メール送信時のマナー
携帯電話で送るメールと同じように送ってはいけないので,次の注意事項を必ず守りましょう. また,後述の署名の設定もしておくとよいでしょう.
- 名前などではなく,メールの内容がわかる件名を書きます.
- 本文中に自分の名前を必ず名乗ります.大学で事務の方や先生に送るときは学籍番号と氏名を,学外の方に送るときは愛知大学とします.
- 適宜改行をしてください.
- 誰宛に送っているのかを書きます(友人などの場合はなくてもよいこともある).
- 携帯電話独自の絵文字などは使わないでください.
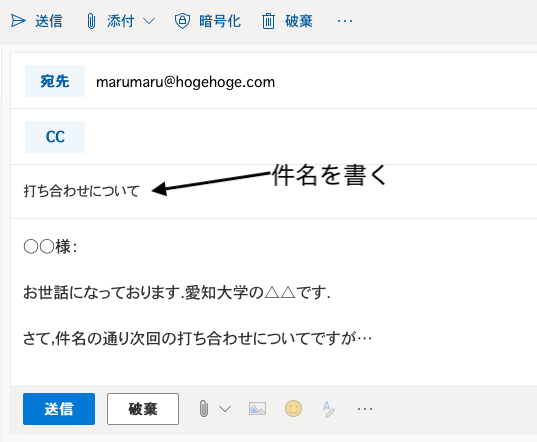
メールの基本的な使い方
アクセス
メールを使用するには,Microsoft Outlookへアクセスします.
Google などで,office365 と検索してもらってもよいですが,間違ったサイトにアクセスしないように気をつけて下さい.
名古屋情報メディアセンターのページの「学生Webメール」からもアクセスできます.
インターネットに接続できる環境であればどのパソコン・タブレット・スマートフォンなどで利用できます.
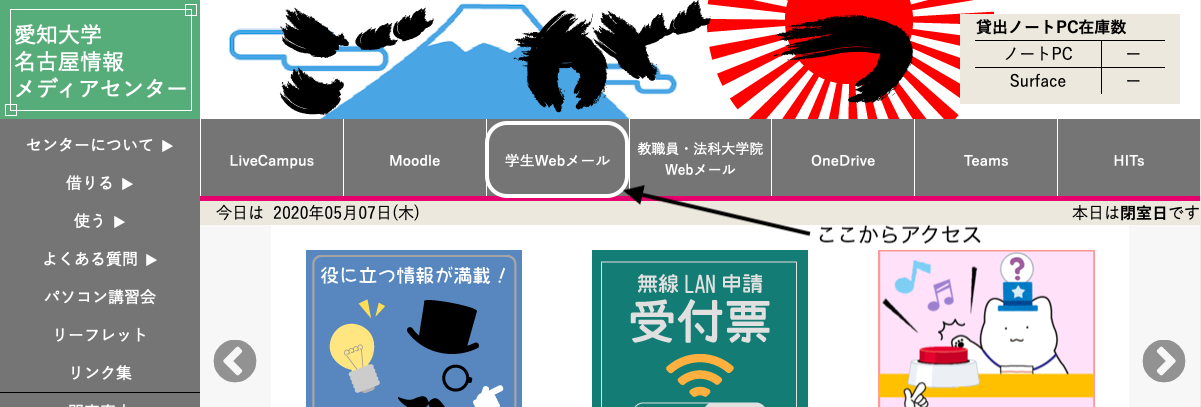
ログイン
アクセスすると下図のような表示になるはずです(スマートフォンでもほぼ同じ表示になるはずです).
メールアドレスは「学籍番号@moon.aichi-u.ac.jp」です.
学籍番号のアルファベットは小文字にして下さい.
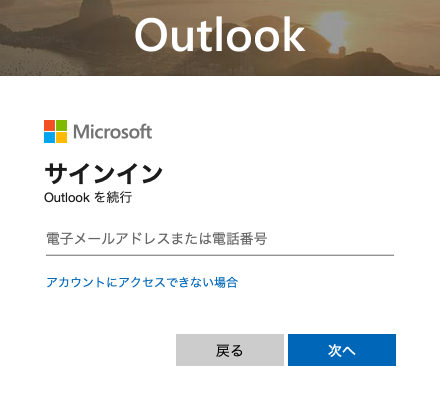
下図のように「サインインの状態を維持しますか?」と表示が出たら,自宅のPCや自分のスマートフォンの場合は 「はい」を選んでかまいません.それ以外の場合は「いいえ」を選んで下さい.
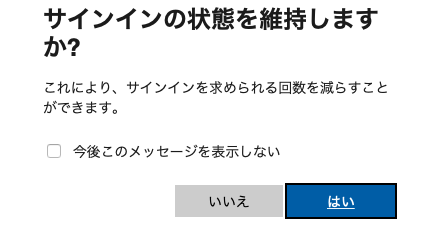
使用方法
メール受信
サインインすると下図のようなメールの画面になります.読みたいメールをクリックして下さい.
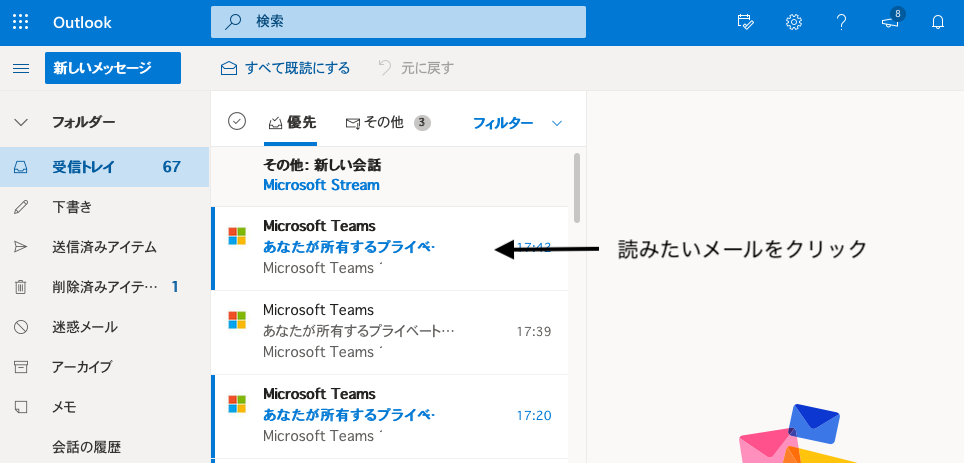
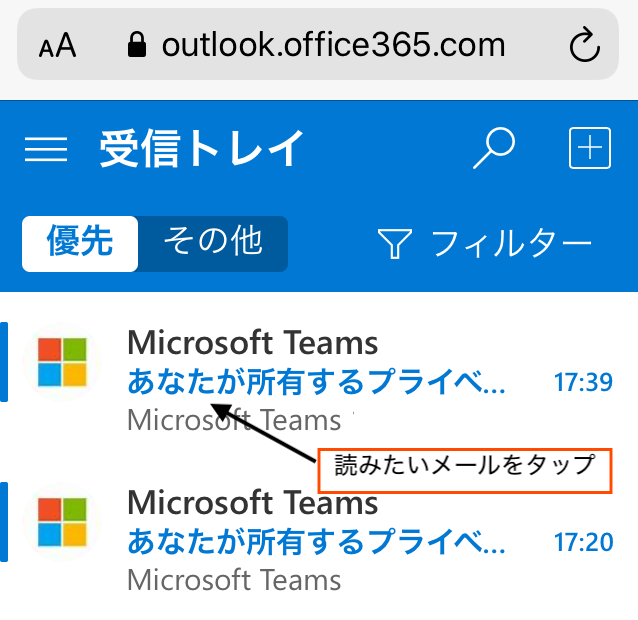
メール削除
メールを削除する場合には,メールを開いてゴミ箱マークをクリック(タップ)してください.
PCではチェックマークを付けて,複数のメールを削除することも出来ます.
スマートフォンの場合に多くのメールを削除したいなら,
メール一覧の時に左にむけてスワイプすることで削除することが出来ます.
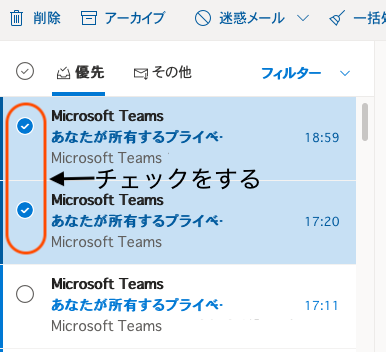
|
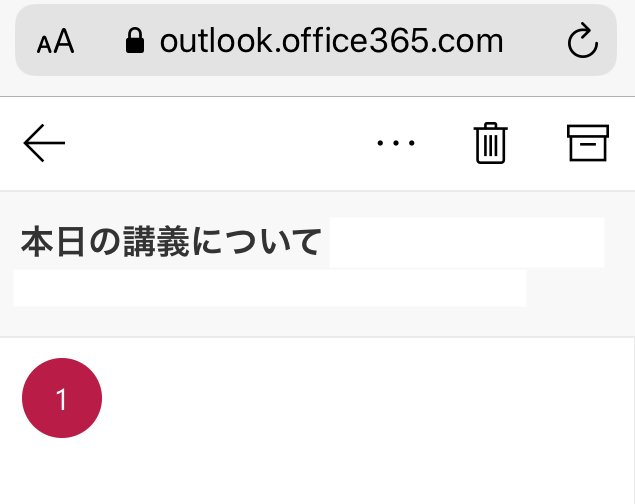
|
メール送信
メールを作成する場合には,PCの場合は左上の「新しいメッセージ」をクリックして下さい.
スマートフォンの場合は右上の「+」をタップして下さい.
下記のような画面になるはずです.この画面からメールを作成します.
添付ファイルを付けるときや送信をする場合にクリック(タップ)する場所は,この図を参考にして下さい.
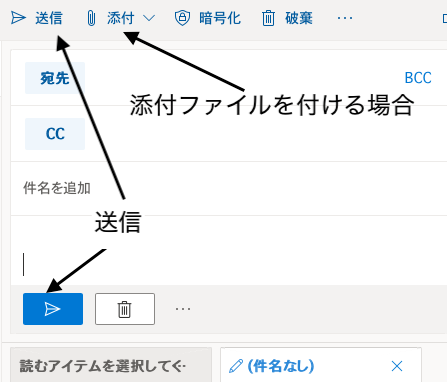
|
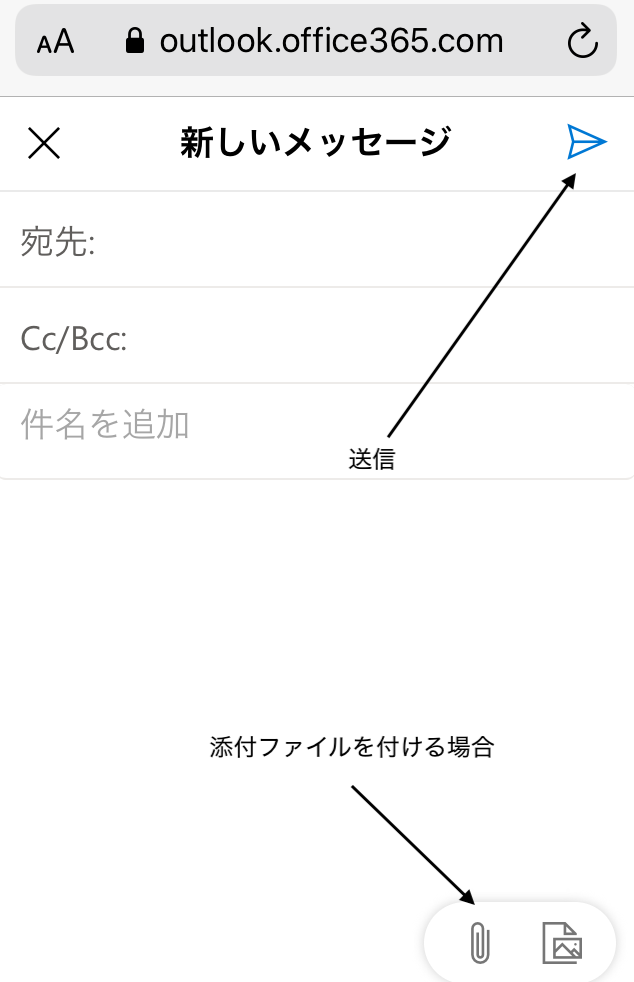
|
より詳しい使い方は名古屋情報メディアセンターにある 学生Webメールの使い方 も見てください.
署名
署名とはメールが誰から送られてきたものかわかるように,名前や連絡先を明かすものです.
署名の設定しておくと,メールを送るときに挿入される署名を作成することができます.
このときに,自分のメールアドレスを書き間違わないように注意してください.
PC では以下のような手順で設定することが出来ます.
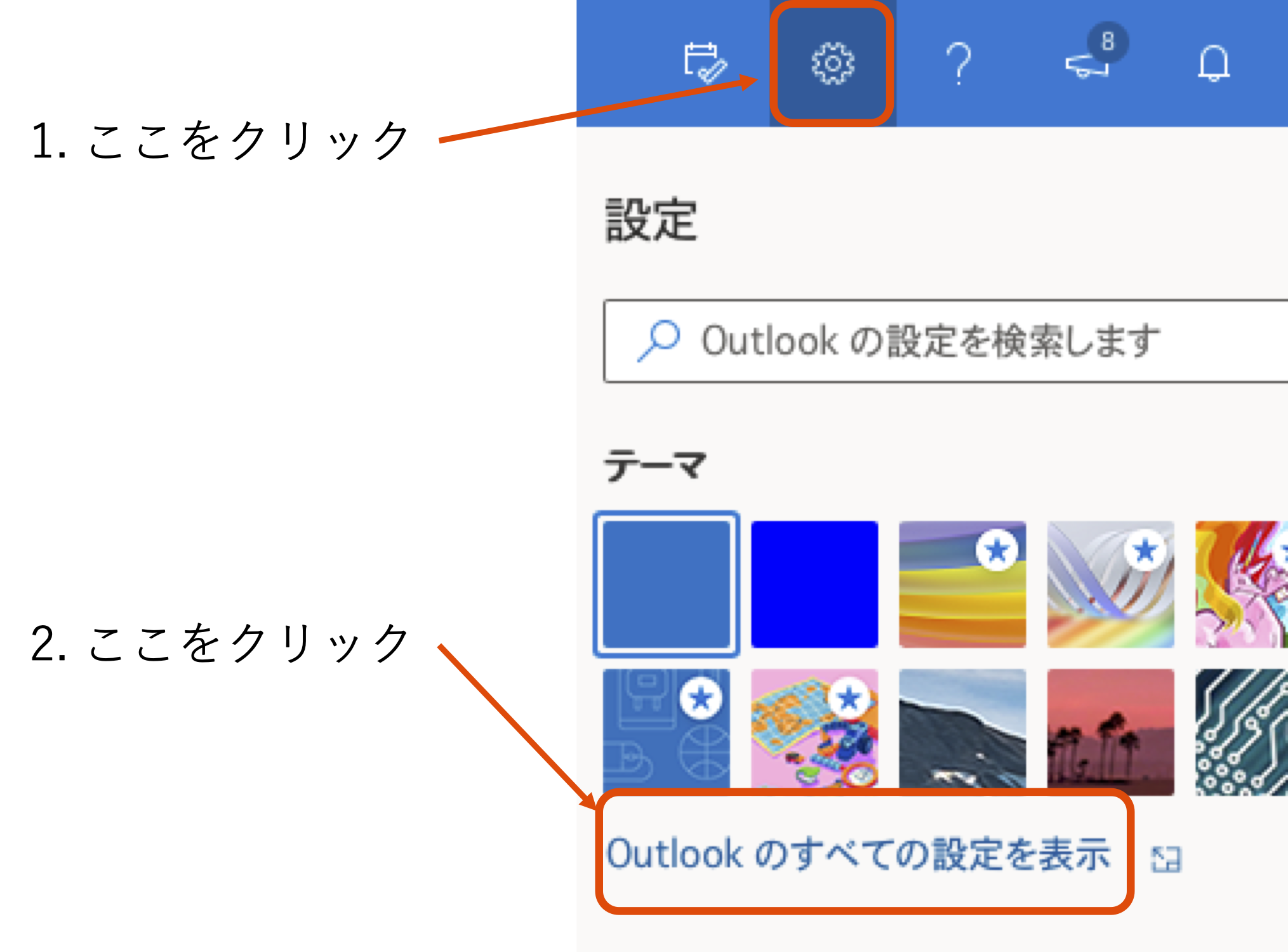
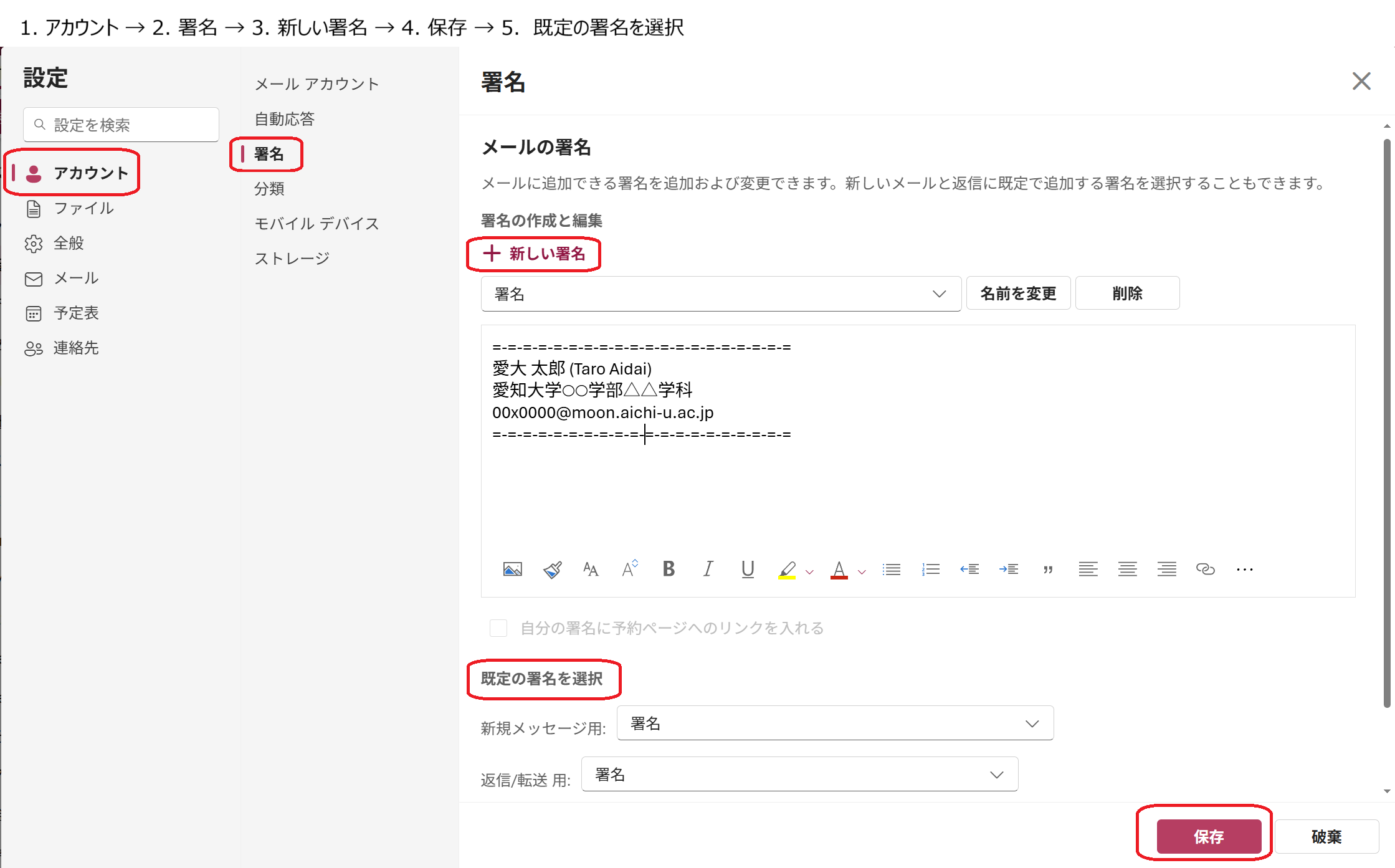
スマートフォンでは以下のような手順で設定することが出来ます.

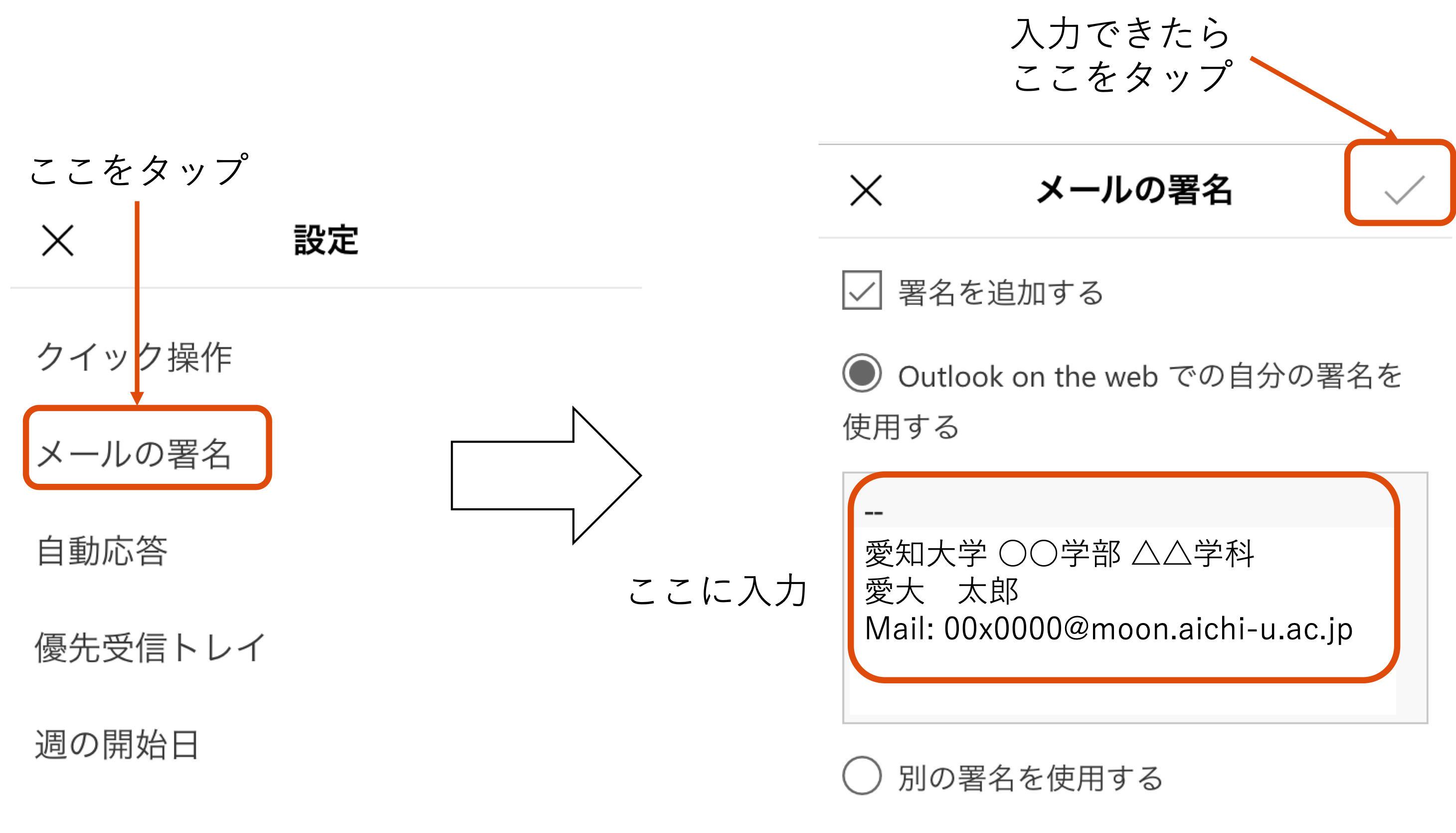
スマホアプリの設定
スマートフォンで読む場合には「Microsoft Outlook アプリ」が便利です.
Outlook アプリには iOS 版と Android 版の両方にあります.
下記のリンクに説明の動画があるので参考にして下さい(要ログイン).
【iPhone】メールアプリのインストール方法
【Android】メールアプリのインストール方法